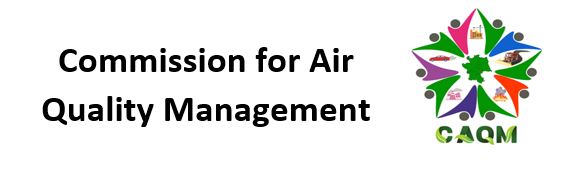-
The information provided by this portal is available in various file formats, such as Portable Document Format (PDF), Word, Excel and PowerPoint. To view the information properly, your browser need to have the required plug-ins or software. For example, the Adobe Flash software is required to view the Flash files. In case your system does not have this software, you can download it from the Internet for free. The table lists the required plug-ins needed to view the information in various file formats.
Note: To view Microsoft Office 2007 files, install the Microsoft Office Compatibility Pack along with the respective viewer.
Document Type Download PDF content Adobe Acrobat Reader Adobe Acrobat Reader Word files Microsoft Office Excel files Microsoft Office PowerPoint presentations Microsoft Office Flash content Adobe Flash Player Audio Files Media Player
-
The website complies with World Wide Web Consortium (W3C) Web Content Accessibility Guidelines (WCAG) 1.0 level AA. This will enable people with visual impairments access the website using assistive technologies, such as screen readers. The information of the website is accessible with different screen readers, such as JAWS, NVDA, SAFA, Supernova and Window-Eyes
Following table lists the information about different screen readers:
Information related to the various screen readers
Screen Reader Website Free / Commercial Non Visual Desktop Access (NVDA) http://www.nvda-project.org/ Free System Access To Go http://www.satogo.com/ Free Dolphin http://www.yourdolphin.co.uk/productdetail.asp?id=5 Commercial JAWS http://www.freedomscientific.com/products/software/jaws/ Commercial Supernova http://www.yourdolphin.co.uk/productdetail.asp?id=1 Commercial Window-Eyes http://www.gwmicro.com/Window-Eyes/ Commercial
-
The CPCB Website complies with World Wide Web Consortium (W3C) Web Content Accessibility Guidelines (WCAG) 2.0 Level A. This will enable people with mobility impairments, people with visual impairments and senior citizens access the website using Assistive Technologies, such as speech recognition software.
Following table lists the information about different speech recognition software:
Information related to Speech Recognition Software
Speech Recognition Software Website Free / Commercial Dragon Naturally Speaking https://www.nuance.com/dragon.html Commercial Speech Recognition in Windows 7 https://www.microsoft.com/en-us/p/speech-recognition-for-audio-file/9nblggh5wb0r?activetab=pivot:overviewtab Commercial
-
We are committed to ensure that the CPCB website is accessible to all users irrespective of device in use, technology or ability. It has been built, with an aim, to provide maximum accessibility and usability to its visitors. As a result this website can be viewed from a variety of devices such as Desktop / Laptop computers, web-enabled mobile devices etc.
We have put in our best efforts to ensure that all information on this website is accessible to people with disabilities. For example, a user with visual disability can access this website using Assistive Ttechnologies, such as screen readers and screen magnifiers.
We also aim to be standards compliant and follow principles of usability and universal design, which should help all visitors of this website.
This website is designed using XHTML 1.0 Transitional to meet Guidelines for Indian Government Websites and also adheres to level A of the Web Content Accessibility Guidelines (WCAG) 2.0 laid down by the World Wide Web Consortium (W3C). Part of the information in the website is also made available through links to external Websites. External Websites are maintained by the respective departments who are responsible for making these sites accessible.
CPCB is working towards making its website accessible for persons with disabilities, however currently Portable Document Format (PDF) files are not accessible. In addition, information provided in Hindi language is also not accessible.If you have any problem or suggestion regarding the accessibility of this website, please write to Us to enable us to respond in a helpful manner. Do let us know the nature of the problem along with your contact information.
-
Learn about accessibility features
Features incorporated in the CPCB website to make it accessible are:
Skip to Main Content: Quick access to the core content on the page is provided without going through repetitive navigation using the keyboard.
Icons: Text has been supplemented with icons, wherever appropriate to enable users with learning disabilities understand the information easily. Icons have been provided along with text labels for key navigation options as well as important features, such as print, email etc.
Accessibility Options: Options to change the size of the text, set a color scheme and increase the text spacing are provided.
Identification of file type and file size: Information about alternate file types, such as PDF, Word, Excel along with the file size has been provided within the link text to help users identify the same. In addition, icons for different file types have been provided with the links. This helps users in deciding whether they wish to access the link. For example, if a link opens a PDF file, the link text specifies its file size and file type.
Headings: The Web page content is organized using appropriate headings and subheadings that provide a readable structure. H1 indicates the main heading, whereas H2 indicates a subheading.
Titles: An appropriate name for each Web page is specified that helps you to understand the page content easily.
Alternate Text: Brief description of an image is provided for users with visual disability. If you are using a browser that supports only text or have turned off the image display, you can still know what the image is all about by reading the alternate text in absence of an image. In addition, some browsers display the alternate text in the form of a tooltip when the user moves the mouse pointer over the image.
Consistent Navigation Mechanism: Consistent means of navigation and style of presentation throughout the Website has been incorporated.Keyboard Support: The website can be browsed using a keyboard by pressing the Tab and Shift + Tab keys.
Customized Text Size: The size of the text on the Web pages can be changed either through the browser, through the Accessibility Options page or by clicking on the text sizing icons present at the top of each page.
Adjust contrast scheme: The website provides different schemes to enable users with visual impairments, such as low vision and color blindness to view the web page information with ease. Facility available for changing the contrast of the web pages
Increase text spacing: Accessibility Options page provides with an option to increase white space between words. White space can be increased upto two levels. This option is helpful for users with visual and learning impairments who find it difficult to read the information which is presented using little white space between words.
Learn about accessibility options
Use the accessibility options provided by this Web site to control the screen display. These options allow increasing the text spacing, changing the text size and color scheme for clear visibility and better readability.
Changing the Text Size
Changing the size of the text refers to making the text appearing smaller or bigger from its standard size. There are five options provided to you to set the size of the text that affects the readability. These are:
Largest: Displays information in the largest font size.
Larger: Displays information in a font size larger than the standard font size. Medium: Displays information in a standard font size, which is the default size. Smaller: Displays information in a font size smaller than the standard font size. Smallest: Displays information in the smallest font size.
To change the text size:
1. Select Accessibility Options. The Accessibility Options page is displayed.
2. From the Text Size section, select the appropriate text size.
3. Click Apply.Changing the Color Scheme
Changing the color scheme refers to applying a suitable background and text color that ensures clear readability.
There are two options provided to you to change the color scheme. These are:
High Contrast: Applies the black color as the background and suitable colors to the text on the screen to improve readability.
Standard Contrast: Brings the screen back to its original appearance.
To change the color scheme:
1.Select Accessibility Options. The Accessibility Options page is displayed.
2.From the Contrast Schemes section, select the appropriate contrast.
3.Click Apply.
Note: Changing the color scheme does not affect the images on the screen.
Changing the Text Spacing
Changing the spacing of text refers to increasing the white space between two words from the default white space to improve readability for users with visual and learning impairments. There are three options provided to you to set the white space between words that affect readability. These are:
Default: Allows to set the white space between two words to standard width.
Wider: Allows to increase the white space between two words than the standard width.
Widest: Allows to further increase the white space between two words than the standard width.
To change the text spacing:
1. Select Accessibility Options. The Accessibility Options page is displayed.
2. From the Text Spacing section, select the appropriate text spacing.
3. Click Apply.